When Windows shuts down, each running process is given 20 seconds to perform cleanup work by default. If a process does not respond within this time-out period, Windows displays the "Wait, End Task, or Cancel" dialog box for the process, which prompts you to wait for another 20 seconds, stop the process, or cancel the shutdown process.
To prolong this time-out period, you can modify a registry value. The default time-out value
(20 seconds) is stored in the WaitToKillAppTimeout value in the following registry key:
HKEY_CURRENT_USER\Control Panel\Desktop This value is expressed in milliseconds. You can use Registry Editor to modify this value and then restart the computer for the change to take effect.
Thursday, September 3, 2009
No More Connections Can Be Made At This Time
If you are using a computer that is running Windows NT or later, you may receive the following error message:
If the specified number of connections has been reached, increase the user limit or set the value to "maximum allowed"
*Start the Registry Editor (REGEDT32।EXE)
*Find the following key:
HKEY_LOCAL_MACHINE\System\CurrentControlSet\Services\LanManServer\Parameters\Users
*If it was, the following registry parameter may need to be increased from a hex value of
0xa (10) to 0xFFFFFFFF
*Exit the Registry Editor.
*Either shut down and restart.
command prompt type:
NET STOP SERVER
And then type:
NET START SERVER
If the specified number of connections has been reached, increase the user limit or set the value to "maximum allowed"
*Start the Registry Editor (REGEDT32।EXE)
*Find the following key:
HKEY_LOCAL_MACHINE\System\CurrentControlSet\Services\LanManServer\Parameters\Users
*If it was, the following registry parameter may need to be increased from a hex value of
0xa (10) to 0xFFFFFFFF
*Exit the Registry Editor.
*Either shut down and restart.
command prompt type:
NET STOP SERVER
And then type:
NET START SERVER
Wednesday, September 2, 2009
Audio Mixer could not be work
Getting this error when trying to change the volume settings in the task bar icon..
The window showes There are no active mixer devices available.?
solution:
Check device mgr - If all are sound devices are working properly
Go to start>control panel>admin tools>services
Scroll down to Windows audio Make sure it is set to Automatic and all dependant programs are enabled.
The window showes There are no active mixer devices available.?
solution:
Check device mgr - If all are sound devices are working properly
Go to start>control panel>admin tools>services
Scroll down to Windows audio Make sure it is set to Automatic and all dependant programs are enabled.
Network is not present or Network not started
1. Open Start >> Run and type “Services.msc” ( without quotes ) and press OK
2. Locate the service named Workstation.
3. Right Click on the workstation service and select properties, you will see a window shown below.
4. Click on the Start button to start the service, starting this service will fix the trouble.
We hope solution provided above will help to fix the trouble, if you have any other solution regarding this problem please share it through comments.
2. Locate the service named Workstation.
3. Right Click on the workstation service and select properties, you will see a window shown below.
4. Click on the Start button to start the service, starting this service will fix the trouble.
We hope solution provided above will help to fix the trouble, if you have any other solution regarding this problem please share it through comments.
How to fix the IP conflict error on your computer
We can fix this error by refreshing(Release and Renew) the IP address of your computer if you are getting IP address from an external DHCP server.To refresh IP address on your computer you should release and renew IP address from command prompt. To perform that follow the steps below.
1. Release IP addressGo to command prompt and type the command below and press enter.
ipconfig/release
Now the IP address of your computer will be 0.0.0.0 and you will be disconnected from the network.
2. Renew IP addressOn the command prompt window type the command below and press enter.
ipconfig/renew
Now your computer will receive a new IP address from the DHCP server
1. Release IP addressGo to command prompt and type the command below and press enter.
ipconfig/release
Now the IP address of your computer will be 0.0.0.0 and you will be disconnected from the network.
2. Renew IP addressOn the command prompt window type the command below and press enter.
ipconfig/renew
Now your computer will receive a new IP address from the DHCP server
How to find the IP Address of your Online Chat friend
The steps to find the IP address of your Yahoo Messenger chat friend while chatting with him are:
1. Invite him to share a file in the middle of chat with himIf he accepts the file sharing and starts sharing a file there is connection between your computer and his computer starts. This make your computers in peer to peer mode.
2. Open command prompt and type netstat -n command and press enterNow the list of IP addresses to which your computer has an active TCP/IP connection.
[ I recommend you to perform the same task before establishing the peer to peer connection with your chat friend and note the IP addresses at that time. It will help you to easily identifie your victim's IP address. ]
To get more details than the boring IP address ,you can use the following command.
netstat -a
Note:Please note that while you process the netstat command your computer and his computer should have an active connection. If there is no connection at that time you will get only the Yahoo chat server IP address instead of his IP address.
1. Invite him to share a file in the middle of chat with himIf he accepts the file sharing and starts sharing a file there is connection between your computer and his computer starts. This make your computers in peer to peer mode.
2. Open command prompt and type netstat -n command and press enterNow the list of IP addresses to which your computer has an active TCP/IP connection.
[ I recommend you to perform the same task before establishing the peer to peer connection with your chat friend and note the IP addresses at that time. It will help you to easily identifie your victim's IP address. ]
To get more details than the boring IP address ,you can use the following command.
netstat -a
Note:Please note that while you process the netstat command your computer and his computer should have an active connection. If there is no connection at that time you will get only the Yahoo chat server IP address instead of his IP address.
Find the location of an IP address
Here I am going to list some of the IP Address tracking services. You can track the location of an IP address using any of the services below.
1. DNS stuff
2. http://www.ip-adress.com/
3. whoer.net
4 . http://www.ipaddresslocation.org/
5. http://www.whatismyip.com
6. http://www.ipaddresslocation.org/
7. http://www.geobytes.com/IpLocator.htm?Getlocation
These are some of the free IP address resolution services to find the actual location of that IP address.
1. DNS stuff
2. http://www.ip-adress.com/
3. whoer.net
4 . http://www.ipaddresslocation.org/
5. http://www.whatismyip.com
6. http://www.ipaddresslocation.org/
7. http://www.geobytes.com/IpLocator.htm?Getlocation
These are some of the free IP address resolution services to find the actual location of that IP address.
An error occurred while trying to share
Some times after running Windows updates or reinstalling the OS we may face issues with sharing folders in our computer over a network. We may get an error message An error occurred while trying to share . The Server service is not started . The reason for failure in sharing folder is due to the stopped state of lanmanserver service on your computer.
How to start lanmanserver service to fix sharing issue To fix the error "An error occurred while trying to share . The Server service is not started " we need to start the lanmanserver on your computer. The steps to start lanmanserver service are..
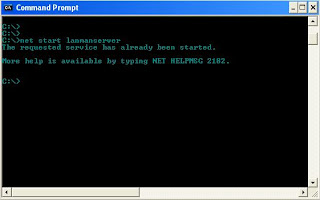
After starting the lanmanserver you will not face any issues in sharing your folder over a Local Network.
How to start lanmanserver service to fix sharing issue To fix the error "An error occurred while trying to share . The Server service is not started " we need to start the lanmanserver on your computer. The steps to start lanmanserver service are..
1. Click on start and go to command prompt
2. On command prompt type "net start lanmanserver" and press enter.
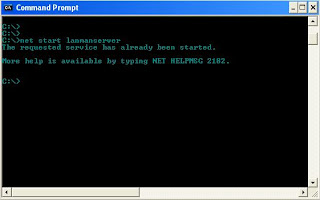
After starting the lanmanserver you will not face any issues in sharing your folder over a Local Network.
Tuesday, September 1, 2009
Safeguard your family's browsing experience with Content Advisor
As a parent you may have concerns about the content your children encounter as they surf the Web. Internet Explorer 6 helps you safeguard your family's browsing experience with Content Advisor, which can be used to control the Web sites that your family can view. With Content Advisor, you can give your children access to a specific list of Web sites that you allow and prevent them from accessing others. Find out how to use it so you can rest easier.
Activate Content Advisor
To activate Content Advisor, you set yourself up as the Supervisor of Content with a password. Don't lose it!
1.On the Internet Explorer Tools menu, click Internet Options.
2.Click the Content tab, and click the Enable button.
3.In the Content Advisor box, click the General tab, and then click the Create Password button.
4.In the Create Supervisor Password box, type the password you want to use.For solid advice about making a secure password,
5.In the Confirm Password box, type the same password again.Internet Explorer requires this to make sure you haven't made a typing error.
6.In the Hint box, type a hint to help you remember your password, and then click OK.Make sure the hint is one your child won't know the answer to. If you can't come up with something, leave it blank. (But then, of course, you're on your own if you forget the password!)
Create Supervisor Password box
7.Click OK in response to the message about Content Advisor, and then click OK once more.Now every time you bump into Content Advisor's protective walls, you'll need to type the supervisor password to get through.
Be careful! Don't lose your password. To turn off Content Advisor or make any changes whatsoever, you'll need your supervisor password. Store it in a child-proof place away from your computer.
Limit Access to Web Sites
With Content Advisor activated, you can create a list of Web sites that can always be viewed by your family. If someone attempts to access a Web site that is not on your approved list, they will be prompted for the Content Advisor Supervisor password to proceed. To create your list of approved and disapproved Web sites, activate Content Advisor using the instructions above and then follow these steps:
1.On the Internet Explorer Tools menu, click Internet Options.
2.Click the Content tab, and click the Settings button.
3.You will be prompted for the Supervisor password. Enter your password and click OK.
4.In the Content Advisor box, click the Approved Sites tab.
5.In the field for Allow this Web site, type in the Web address that you want to allow or disapprove.
6.Click the Always button to add the site to your list of approved Web sites. Or you can click the Never button to restrict access to the site. To remove a site from your list of approved and disapproved sites, click the site name, and then click the Remove button.
7.When you're finished, click OK.
Approved Sites tab in Content Advisor box
Turn off Content Advisor
1.On the Internet Explorer Tools menu, click Internet Options.
2.Click the Content tab, and click the Disable button.
3.In the Password box, type your supervisor password, and click OK. All users will once again have free access to all sites.
Change Your Supervisor Password
Perhaps someone guessed your password, or perhaps you're simply following good security measures and changing your password often. Whatever the reason, you can change your password by following these steps:
1.On the Internet Explorer Tools menu, click Internet Options.
2.Click the Content tab, and click the Settings button.
3.In the Password box, type your supervisor password, and click OK.
4.In the Content Advisor box, click the General tab, and click the Change Password button.
General tab in Content Advisor box
5.In the Old password box, type the password you're using now.This lets Internet Explorer know that you are authorized to change the password.
6.In the New password box, type the new password.
7.In the Confirm new password box, type the new password again.
Change Supervisor Password box
8.Type a hint to help you remember your new password, and click OK.
Activate Content Advisor
To activate Content Advisor, you set yourself up as the Supervisor of Content with a password. Don't lose it!
1.On the Internet Explorer Tools menu, click Internet Options.
2.Click the Content tab, and click the Enable button.
3.In the Content Advisor box, click the General tab, and then click the Create Password button.
4.In the Create Supervisor Password box, type the password you want to use.For solid advice about making a secure password,
5.In the Confirm Password box, type the same password again.Internet Explorer requires this to make sure you haven't made a typing error.
6.In the Hint box, type a hint to help you remember your password, and then click OK.Make sure the hint is one your child won't know the answer to. If you can't come up with something, leave it blank. (But then, of course, you're on your own if you forget the password!)
Create Supervisor Password box
7.Click OK in response to the message about Content Advisor, and then click OK once more.Now every time you bump into Content Advisor's protective walls, you'll need to type the supervisor password to get through.
Be careful! Don't lose your password. To turn off Content Advisor or make any changes whatsoever, you'll need your supervisor password. Store it in a child-proof place away from your computer.
Limit Access to Web Sites
With Content Advisor activated, you can create a list of Web sites that can always be viewed by your family. If someone attempts to access a Web site that is not on your approved list, they will be prompted for the Content Advisor Supervisor password to proceed. To create your list of approved and disapproved Web sites, activate Content Advisor using the instructions above and then follow these steps:
1.On the Internet Explorer Tools menu, click Internet Options.
2.Click the Content tab, and click the Settings button.
3.You will be prompted for the Supervisor password. Enter your password and click OK.
4.In the Content Advisor box, click the Approved Sites tab.
5.In the field for Allow this Web site, type in the Web address that you want to allow or disapprove.
6.Click the Always button to add the site to your list of approved Web sites. Or you can click the Never button to restrict access to the site. To remove a site from your list of approved and disapproved sites, click the site name, and then click the Remove button.
7.When you're finished, click OK.
Approved Sites tab in Content Advisor box
Turn off Content Advisor
1.On the Internet Explorer Tools menu, click Internet Options.
2.Click the Content tab, and click the Disable button.
3.In the Password box, type your supervisor password, and click OK. All users will once again have free access to all sites.
Change Your Supervisor Password
Perhaps someone guessed your password, or perhaps you're simply following good security measures and changing your password often. Whatever the reason, you can change your password by following these steps:
1.On the Internet Explorer Tools menu, click Internet Options.
2.Click the Content tab, and click the Settings button.
3.In the Password box, type your supervisor password, and click OK.
4.In the Content Advisor box, click the General tab, and click the Change Password button.
General tab in Content Advisor box
5.In the Old password box, type the password you're using now.This lets Internet Explorer know that you are authorized to change the password.
6.In the New password box, type the new password.
7.In the Confirm new password box, type the new password again.
Change Supervisor Password box
8.Type a hint to help you remember your new password, and click OK.
Subscribe to:
Comments (Atom)