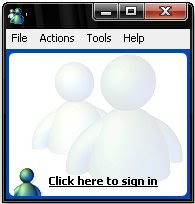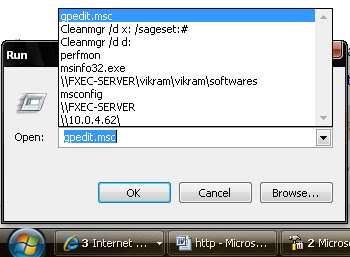
If you regularly use the Run command to launch applications, you know that Windows XP keeps a record in the registry, called the MRU (most recently used) list, of all the applications you recently launched. When you have the Run dialog box open, you can access the MRU list by clicking the drop-down arrow adjacent to the Open text box.
The MRU list is designed to make it easier for you to re-launch the same applications at a later date. However, this list can grow quite long, making it difficult to find what you want.
Fortunately, you can create a registry shortcut that clears the Run command's MRU list. To do so, follow these steps:
1. Launch the Registry Editor (Regedit.exe).
2. Go to HKEY_CURRENT_USER\Software\Microsoft\Windows\CurrentVersion\Explorer\RunMRU.
3. Right-click on the RunMRU key and select Export.
4. Name the REG file Clear Run MRU, click the Save button, and close the Registry Editor.
5. Open the Clear Run MRU.reg file in Notepad.
6. Add a minus sign to the beginning of the key name just inside the square brackets.
7. Delete all lines that follow the line containing the key path.
8. Save the file and close Notepad.
Reboot Windows (or at least log off and then log back on) to make this change effective. Now, any time you want to clear the Run command's MRU list, simply locate and double-click the Clear Run MRU.reg file.The Registry Editor will then display two dialog boxes: one that prompts you to confirm the operation and one that lets you know the operation was successful.