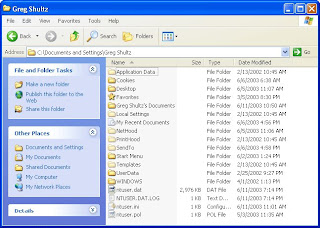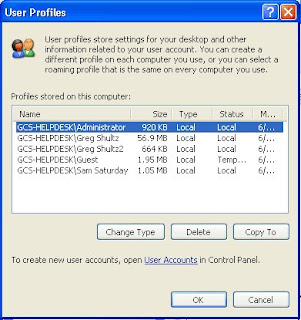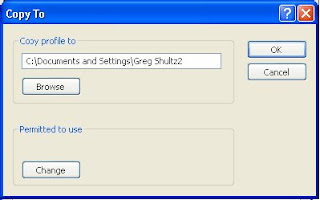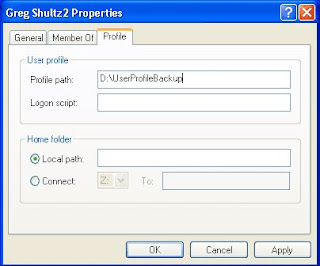A user profile on a Microsoft Windows XP system contains all the files and settings needed to configure your work environment. If the user profile becomes damaged, Windows XP will display one of two error messages when you to log on to the system: Windows cannot load your profile because it may be corrupted. You may be logged in using a temporary User Profile.
OR: The system has recovered from a serious error. The operating s ystem will then automatically create a new user profile and log you into this new profile. When this occurs, you’ll immediately discover that all of your personalized settings -- such as color scheme, wallpaper, and icons -- are gone. Even more disturbing is that the My Documents folder doesn’t show any of your documents. You’ll also dis cover that Outlook Expres s and Internet Explorer will be void of any of your personal settings and data. When this happens, it’s very easy to quickly go into panic mode and think that you’ve lost everything. However, in most cases, all you’ve actually lost is the user profile and most, if not all, of your data is safe and sound. Must be an administrator
Keep in mind that in order to perform the recovery operations discussed in this article, you must be working from an account with Computer Administrator privileges. If the temporary account that Windows XP creates for you when your original becomes damaged has Computer Administrator privileges, you can use it as a staging area for the recovery operation. If it’s not, you’ll need to log off, then log on to the default Administrator account or to another account that has Computer Administrator privileges. I’ll refer to this as the working account throughout this article.
Backing up your data
The first thing that you’ll want to do is make sure that the data in your original account is safe and then back it up.
To begin the back up operation, launch Windows Explorer and navigate to the C:\Documents and Settings folder.
Then, locate and open your original account folder. At this point, you should see all the files and folders in your
original user profile, as shown in Figure A.
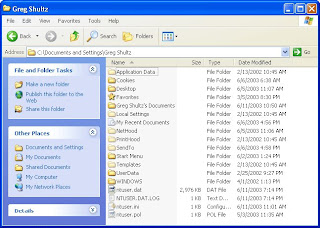
Figure A
You can open your original account folder and back up all the files and folders containing crucial data.
You’ll then want to copy your crucial data files to another location. For example, you’ll definitely want to copy the contents of your My Documents folder, which will appear as UserName’sDocuments. (On my example system, it’s called Greg Shultz’s Documents.) You may als o want copy the contents of the Favorites folder. If you’re using Outlook Express, you can find the files that make up your e-mail messages stored in the Local settings\Application Data\Identities\{#####}\Microsoft\Outlook Express folder. You’ll find your Address Book file in the Application Data\Microsoft\Address Book folder. If you’re using Outlook 2000/XP, you’ll find the PST file in the Local Settings\Application Data\Microsoft\Outlook folder.
Once you’ve backed up your crucial data files, you can proceed with the recovery operation knowing that your
data is indeed safe and sound.
Using System Restore
The first thing to try when attempting to recover a damaged user profile is a System Restore operation. As you know, the System Restore utility is designed to allow you to return your computer to the state it was in at an earlier time period. In this case, the goal is to return your system to the state it was in before the user profile was damaged. Before you attempt this operation, there are two things you need to be aware of. First, if there are multiple user accounts on the system, performing a System Restore operation will return all user profiles to the state they were in at that earlier time. Second, depending on the severity of the damage to the user profile, performing a System Restore operation may not be able to rectify the problem.
You’ll find the System Restore utility on the All Programs | Accessories | System Tools menu. Once you launch
System Restore, you’ll see the Welcome To System Restore page and will simply click Next. On the Select A
Restore Point page, select the last restore point created before the damage to the user profile became apparent,
then click Next. When you’re prompted to confirm the operation, click Next and the restore operation will begin. Once System Restore finishes, it will restart the system. When it does , you can attempt to log on using your original user account. If System Restore was able to successfully recover the user profile, everything should be the way it was. If you’re still unable to log on to your original account, it’s time to escalate your user profile recovery operation to the next level. However, you may first want to undo the System Restore operation.
To undo the System Restore operation, log on to the working account and launch System Restore. When you see the Welcome To System Restore page, you’ll discover a new option titled Undo My Last Restoration. Just select that option, click Next, and follow the onscreen instructions.
Copying your user profile
In this user profile recovery technique, you’ll attempt to revive the user profile by creating a new account and, subsequently, a new user profile. You’ll then copy your old user profile in its entirety to the new account. While this may sound like an operation that will simply replicate the problem over to the new account, it does indeed revive the user profile on occasion. Again, keep in mind that the success of this attempt depends on the severity of the damage to the user profile. However, since it’s a relatively painless operation, it’s worth a shot.
To begin, acces s the Control Panel and launch the User Accounts tool. Next, select the Create A New Account link. Then, give the account a name and click Next. When prompted to pick an account type, make sure the Computer Administrator option button is selected, and then click the Create Ac count button. Once you create the new account, close the User Accounts tool. Then, click Start | Log Off. When you see the Log Off Windows dialog box , click the Log Off button. When you see either the Welcome Screen or the Log On To Windows dialog box, select or type the name you used for the new account. As soon as you do, Windows XP will create a user profile for the new account. When the user profile creation procedure is complete and the system starts up, immediately click Log Off. Then, log back on to the working account.
Now, open the Start menu, right-click My Computer, and select Properties. When you see the System Properties
dialog box, select the Advanc ed tab. Then, locate and click the Settings button in the User Profiles s ection. You’ll
now see a User Profiles dialog box that looks lik e the one shown in
Figure B.
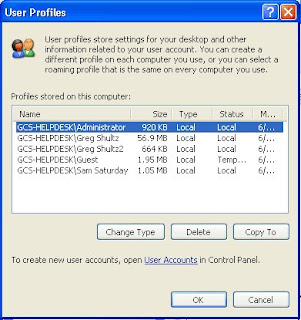
You’ll use the User Profiles tool to copy your old user profile to the new account.
In this example, I’ll be copying the user profile from the Greg Shultz account to the Greg Shultz2 account. I’ll begin by selecting the Greg Shultz user profile and clicking the Copy To button. When the Copy To dialog box appears, click the Browse button and then use the resulting Browse For Folder dialog box to locate the Documents and Settings folder and select the new account. At this point, the Copy To dialog box will look lik e the one shown in Figure C. To continue, just click OK. You’ll then see a confirmation dialog box that informs you that the original files will be deleted and prompts you to confirm the copy operation. Just click Yes.
Figure C
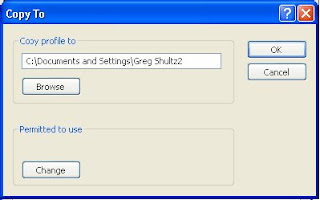
At this point, you’ll see the path to your new acc ount in the Copy To d ialog box.
Once the copy operation finishes, close the User Profiles dialog box and the System Properties dialog box, then log off. At this point, you can attempt to log on to the new account. If this technique was able to successfully recover the user profile, everything should be the way it was. If you’re still unable to log on to your account, it’s time to move to the next level. However, you’ll first need to completely remove the new user account and user profile. To do so, log on to the working account, access the User Profiles dialog box again, selec t the profile, and click the Delete button. Then, access the User Accounts tool and delete the new account and its files.
Moving to a new user profile
In this user profile recovery technique, you’ll move to a new user profile by creating a new account and, subsequently, a new user profile. You’ll then copy your data files and other portions of the user profile from your original to the new one. Keep in mind that when you move to a new user profile in this manner, you will loose all of your personalized settings, such as color scheme, wallpaper, and icons. You’ll follow the instructions I presented earlier for creating a new account and a new user profile. In short, you’ll access the User Accounts tool to create a new account. Then, log on to the new account to create a default new user profile. Finally, log off and then log back on to the working account.
To begin this operation, launch Windows Explorer and navigate to the C:\Documents and Settings folder. Then, locate and open your original acc ount folder. At this point, you should see all the files and folders in your original user profile, as shown earlier in Figure A. Copy the contents of the folders containing the data that you want to move to your new user profile.
In the case of my example system, I’d begin by copying the contents of the C:\Documents and Settings\Greg Shultz\Greg
Shultz’s Documents folder to the C: \Documents and Settings\Greg Shultz2\Greg Shultz2’s folder.
In addition, you’ll want to copy the contents of the Favorites, Outlook Express, and Address Book folders if you’re
using that e-mail program, or the Outlook folder. You may also want to copy the contents of Cookies, Templates, and any other folders that contain critical data files.
Be careful not to copy any files that are spec ifically related to the operating system, as any one of those files
could be the culprit in the case of the corrupted user profile. For example, you definitely won’t want to copy
Ntus er.dat, Ntuser.pol, or Ntuser.ini from your old user profile to your new one.
When you’re finished copying files, log out of the working profile, and then log on to your new user profile. When you do, you should be able to access all of your data files and most of your applications, just as you did with your old profile. However, keep in mind that you may have to reinstall or at least reconfigure some of your applications. And, of course, you’ll need to recreate all your personalized settings.
Cleaning out your old profile
Once you’ve totally moved into your new user profile, you’ll want to permanently delete your old, corrupted us er profile. While you may be tempted to do so from within Windows Explorer, you shouldn’t because it won’t completely remove all the settings associated with your old user profile. To do it the right way, access the User Profiles tool from the Advanced tab of the System Properties dialog box. Once you do, select the old user profile from the list and click the Delete button.
The automatic user profile backup technique
So you won’t ever have to go through all these troubleshooting steps should the user profile ever get corrupted again, you can trick Windows XP into administering the local user profile as if it were a roaming user profile. When you do so, Windows XP will back up your user profile each time you log off. To use this trick, you have to log off your new account and log on to the working account. Then, access the User Profiles tool from the Advanced tab of the Sys tem Properties dialog box, select your user profile, click the Copy To button, and type the name of a folder on another drive in the Copy Profile To text box. Once you complete that part of the operation, launch the Computer Management console, which you can do by
pressing [Windows]-R and typing compmgmt.msc in the Open text box. Then, drill down to System Tools \Loc al
Users and Groups\Users folder. Next, double-click on your account name and select the Profile tab. Then, type
the path to the backup in the Profile Path text box, as shown in Figure D.
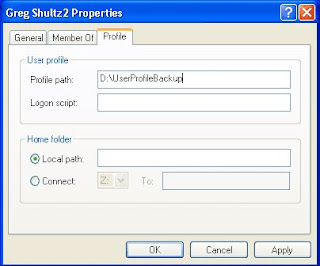
You can configure Windows XP to automatically back up the local user profile each time you log off.