Windows XP
Open Windows Explorer and navigate to the folder of images for which you would like to see thumbnails. On the Windows Explorer menu, click Tools | Folder Options to get to the Control Panel. Click the View tab, as shown in Figure A.
Figure A
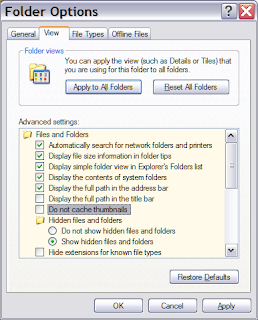
XP Folder Options - View
Under the Files And Folders section, you will see the Do Not Cache Thumbnails check box. If this box is checked, there will be no thumbnails cached on your hard drive. So if you want thumbnails, you will want to uncheck it. Click OK after you’ve made your selection.
To start seeing thumbnails, you have to change views in Windows Explorer. On the menu bar, click View | Thumbnails, and Windows will replace the normal file icons with thumbnails of the images. Windows will also create a new file in that folder called Thumbs.db, where the thumbnail information is stored, as shown in Figure B.
Figure B
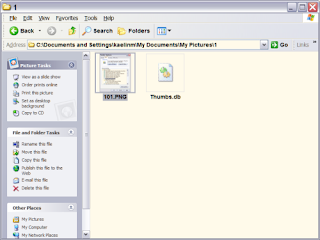
Thumbnails - XP
The Thumbs.db file will be created in every folder you designate to display thumbnails. To apply your changes to all Windows Explorer folders, navigate to Tools | Folder Options and click the View tab. From there, make your changes and then click the Apply To All Folders button before you click OK.
Windows Vista
Turning on the thumbnail feature is slightly different in Windows Vista. Open Windows Explorer and navigate to the images folder where you would like to see thumbnails displayed. On the menu, click the Organize tab and then Folder And Search Options. On the ensuing control applet, click the View tab, as shown in Figure C.
Figure C
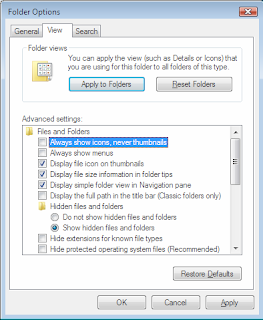
Vista Folder Options - View
Under Files And Folders, uncheck the Always Show Icons, Never Thumbnails check box. That will turn on thumbnails for that particular folder. If you want to apply the change to all folders, you should click the Apply To Folders button. Click OK to finish the process.
Just as you did in Windows XP, for Vista you have to take one more step to actually reveal thumbnails in Windows Explorer. On the Explorer menu, click the down arrow next to Views and select a view other than List or Details (see Figure D).
Figure D
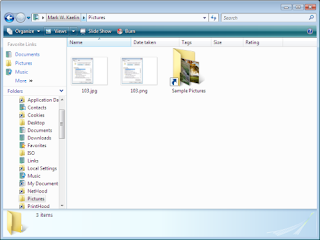
Thumbnails - Vista
Windows Vista has an additional way to view thumbnails in Windows Explorer. Click Organize | Layout and choose to add the Preview Pane. That selection will add an area to the right of the display where a larger thumbnail of each image will be displayed as you highlight it, as shown in Figure E.
Figure E
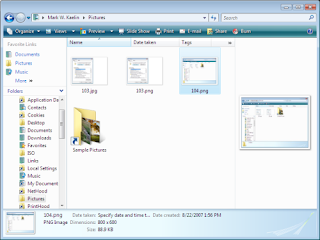
Preview Pane - Vista
Once again remember the caveat: thumbnails take up resources. Be careful how you use them. And if there comes a time when you want to turn them off, just do the opposite of the procedures described here. In Windows XP, you would also want to delete the Thumb.db file in each folder.
No comments:
Post a Comment